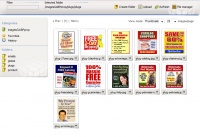Difference between revisions of "Image Library"
(changes folder management tools to 'action bar') |
|||
| Line 1: | Line 1: | ||
| + | |||
| + | [[Image:Imagemanager.Manager.jpg|200px|thumb|right|The Image Management Library]] | ||
The image library provides site managers a centralized location to manage all images used throughout the web site in other management components. This image library is accessible via the "image library" link in the site administration link list and from any area in site management where an image is to be selected. The image library is a stand alone pop up window - so be sure you allows pop ups for your website or this tool will not work correctly. | The image library provides site managers a centralized location to manage all images used throughout the web site in other management components. This image library is accessible via the "image library" link in the site administration link list and from any area in site management where an image is to be selected. The image library is a stand alone pop up window - so be sure you allows pop ups for your website or this tool will not work correctly. | ||
Revision as of 13:26, 23 April 2009
The image library provides site managers a centralized location to manage all images used throughout the web site in other management components. This image library is accessible via the "image library" link in the site administration link list and from any area in site management where an image is to be selected. The image library is a stand alone pop up window - so be sure you allows pop ups for your website or this tool will not work correctly.
The image library image manager pop up is broken down into three main areas: The action bar, the folder listing and the images in the current folder.
Action Bar
The action bar, located on the top row of the pop up, provide options for viewing of and managing items in the folder.
- Filter: Filters BOTH the folder listing and the images by name. Enter a value into this field and hit enter, all images and folders will be removed from view that do not contain the value entered in this field within the image or folder name.
- Selected Folder: Displays the absolute path to the folder currently selected.
- Create Folder: Creates a new folder inside of the folder currently selected.
- Upload: Opens the image upload tool which allows you to upload multiple images a time to the folder currently selected.
- Refresh: displays the latest contents of the folder currently selected.
- File Manager: switched to File Manager mode allowing management of images via a 'windows explorer' model. See the File Library for how to operate using this model.
Folder Listing
The folder listing, located in the left column of the pop up, provides easy access to the folders available. The listing is broken down in to two areas: categories and folders. Categories provides easy access to the 'root' folder(s) as well as favorites (images selected as your favorites) you have selected and a history of folders viewed in chronological order. Selecting any folder (root or otherwise) will list the sub-folders within the selected folder in the 'Folders' area of the left column. When a folder is selected, it's images will also appear in the images area to the right of the folder listing.
Images
The image calendar displays all images in the folder currently selected (these may be filtered if the Filter tool in the folder management tools is being used). The image calendar provides image navigation (pagination, view mode and number of images per page) tools as well as a listing of images below these tools. If you have accessed the image library from an image field in another area of site management, clicking on any image will close the image library window and populate the target image field with the selected image. Selecting the control arrow under an image will provide the following image management options for that image:
- Add Favorite: Sets the image to belong to your 'favorites'. Access your favorites via the 'favorites' link in the folder listing.
- Insert: performs the same operation as selecting the image - this will populate the target image field with this image, if you reached the image manager from an image field in another area of site management.
- Delete: Removes the image from the library. Be sure you don't have any image fields, or WYSIWYG references to any image before deleting it or you could end up with dead images (denoted by an empty square with an X in it) on your web site.
- Edit: Opens the image editor where you can crop, resize and copy an image.
- View: Opens the full image in it's actual size.